How To Delete Data And Documents From Iphone
Remove Documents and Information From Your iPhone
Due to the amount of information your device has to store, iPhone and iPad storage can get full very quickly. A lot of that infinite is taken by unnecessary files similar photograph and video cache, browser history, cookies, data and downloaded files from various apps, and other data.

Because your iPhone and iPad take limited storage space, we recommend clearing the unnecessary information you've accumulated. That way, you'll have more storage space for more important items. Your Device will too become less laggy and function ameliorate.
Go on on reading to detect out how to remove as many useless files and data from your iPhone and iPad.
Video on Remove Documents and Data From Your iPhone
Tabular array of Contents:
- Introduction
- How to Delete Data and Documents From Safari on iPhone
- How to Delete Information and Documents From Safari Reading List on iPhone
- How to Delete Information and Documents From the Downloads Folder on iPhone
- How to Delete Data and Documents From Apps on iPhone
- How to Delete Information and Documents From Apps in iCloud on iPhone
- How to Delete Information and Documents From Files on iPhone
- How to Delete Data and Documents From The Messages App on iPhone
- How to Delete Data and Documents From Mail App on iPhone
- How to Delete Data From Voicemail on iPhone
- Video on Remove Documents and Data From Your iPhone
How to Delete Data and Documents From Safari on iPhone
If y'all demand infinite on your iPhone, we recommend y'all clear Safari History as well as Website and Cookie data.
To delete Safai information, follow the steps below:
i. Get to the "Settings" app on your device.
two. Scroll down and tap on "Safari".
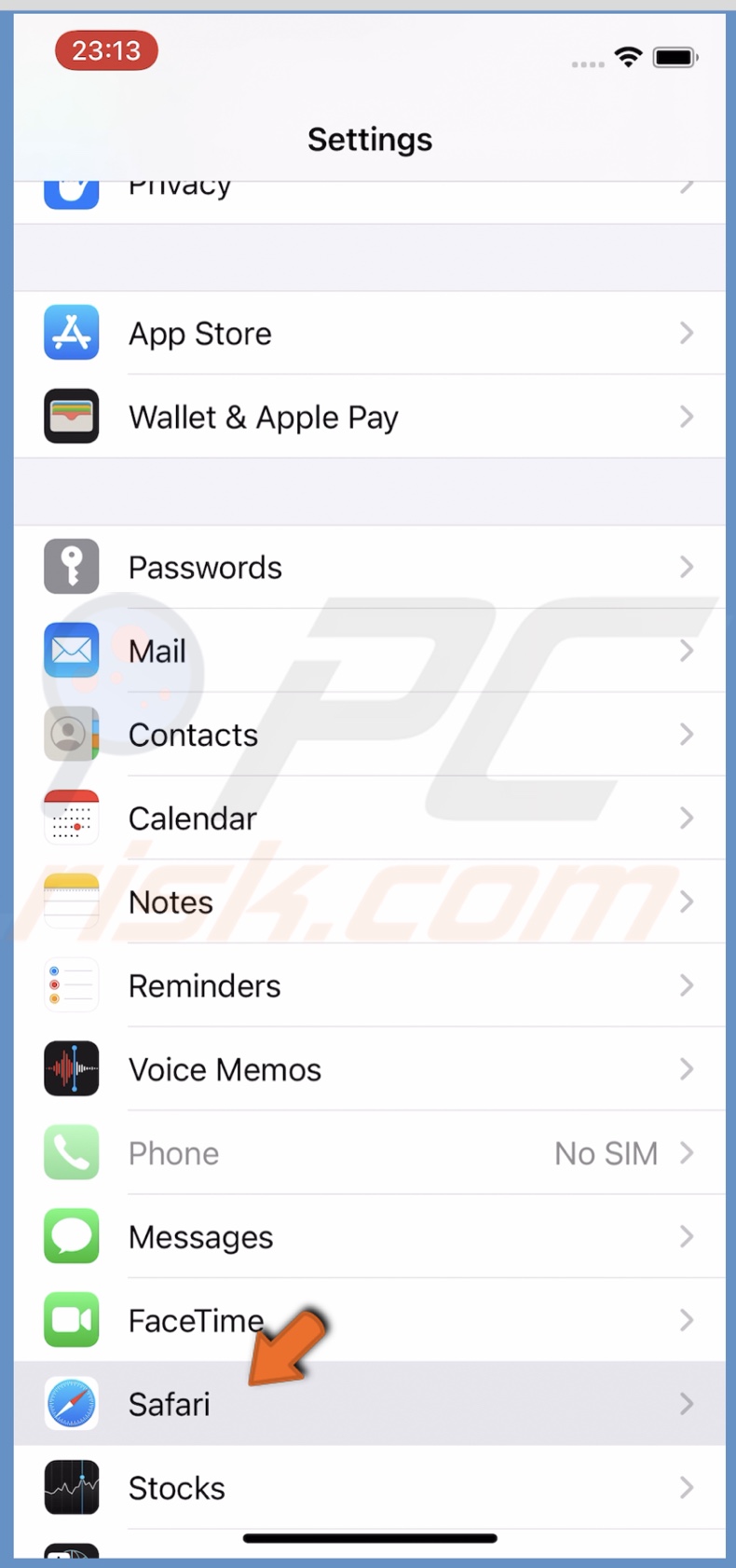
iii. Scroll down to the bottom and tap on "Articulate History and Website Data".
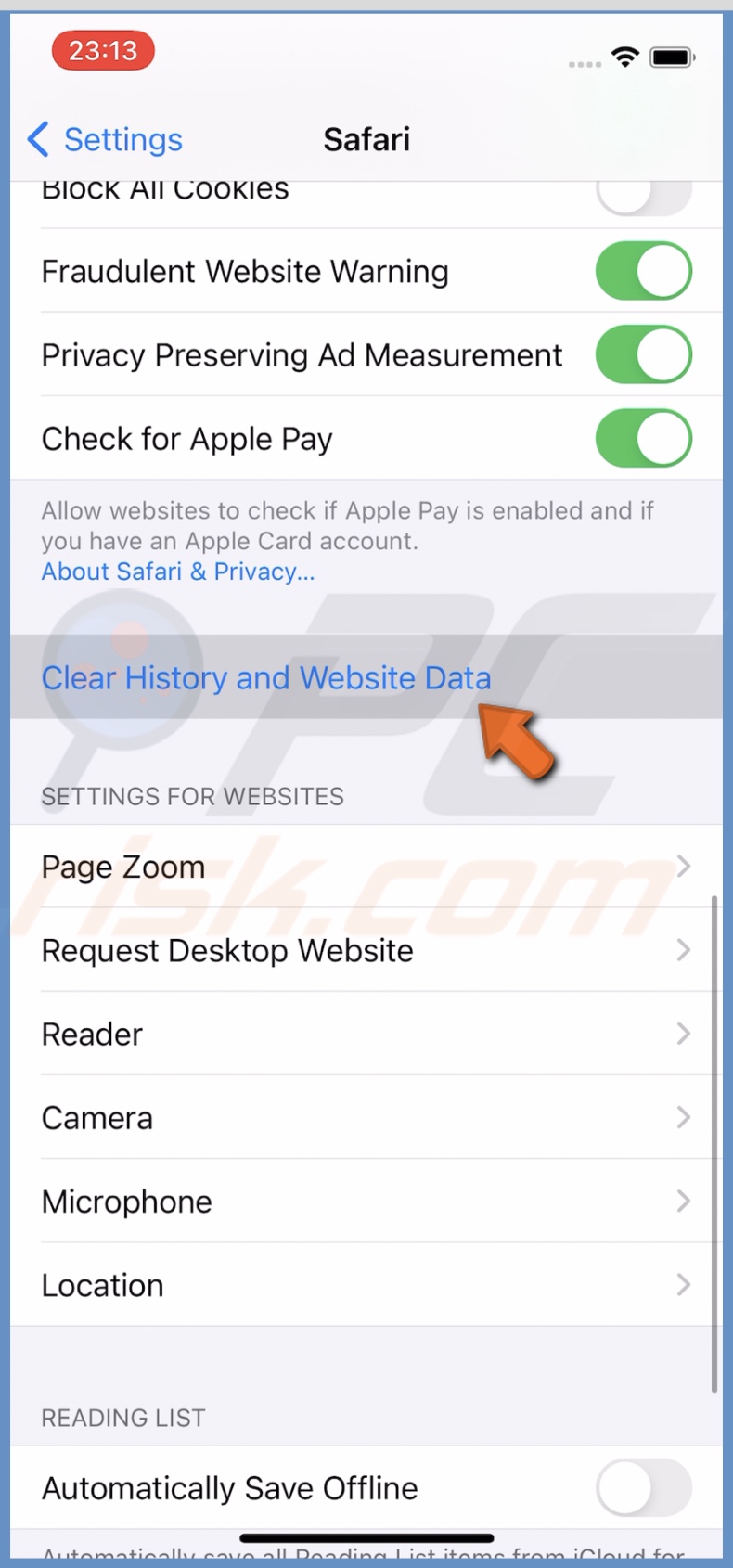
four. Then, tap on "Articulate History and Data" to confirm the action.
[Back to Tabular array of Contents]
How to Delete Data and Documents From Safari Reading Listing on iPhone
If you have a lot of spider web pages saved to the Reading Listing, delete the ones you lot no longer need.
To delete Safari Reading Listing data, follow the steps below:
one. Become to the Safari browser on your iOS device.
2. At the bottom of the screen, tap on the book icon.
![]()
3. Then go to the "Reading Listing" tab.
iv. At the bottom correct corner, tap on "Edit".
5. Select the web pages you want to delete and tap on "Delete", located at the screen'due south bottom-left corner.
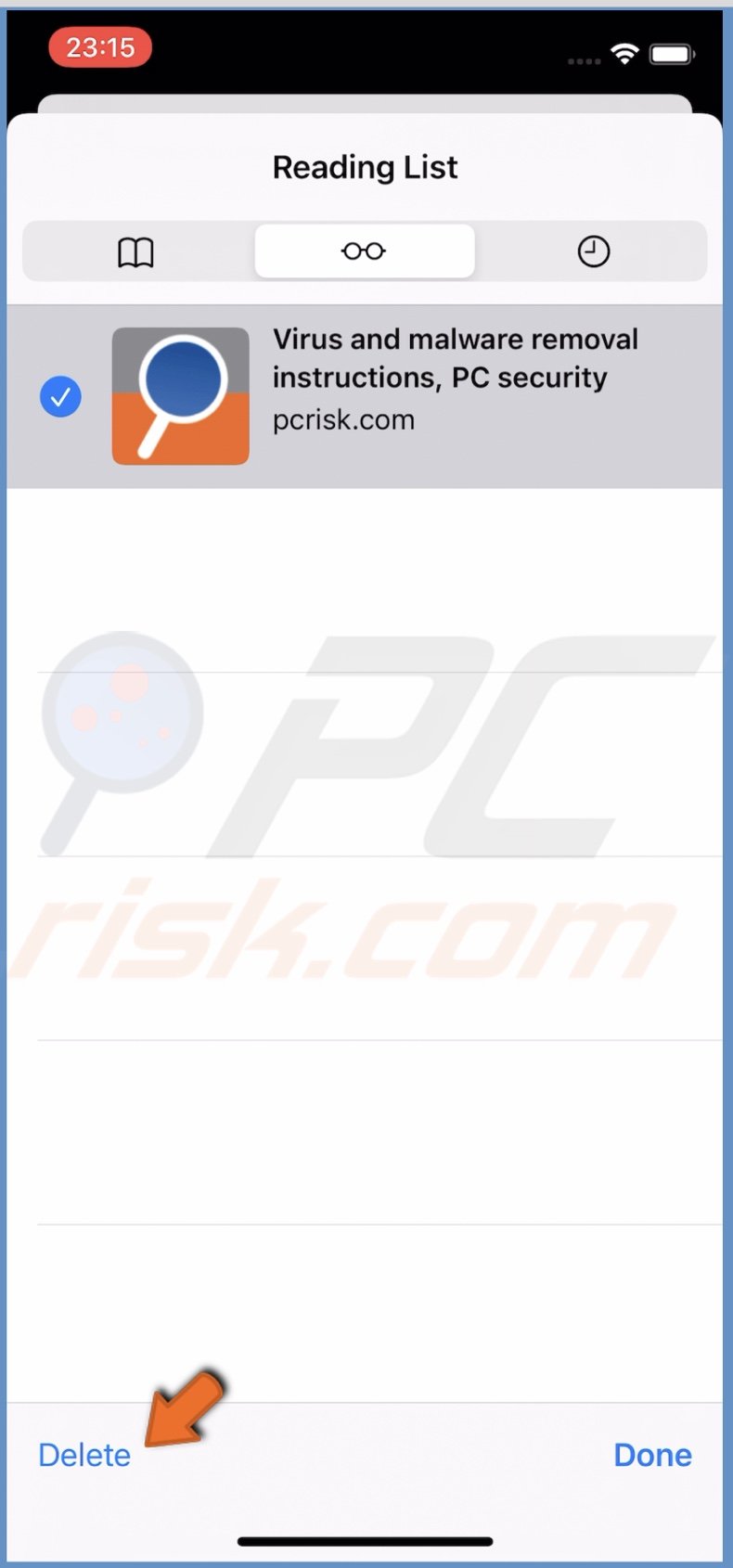
6. When you're done, tap on "Done".
[Back to Table of Contents]
How to Delete Information and Documents From the Downloads Folder on iPhone
Await through your Downloads folder and delete documents you don't need.
To delete documents and files from the Safari Downloads binder, follow the steps beneath:
1. Go to the "Settings" app on your device.
2. Roll downwards and tap on "Safari".
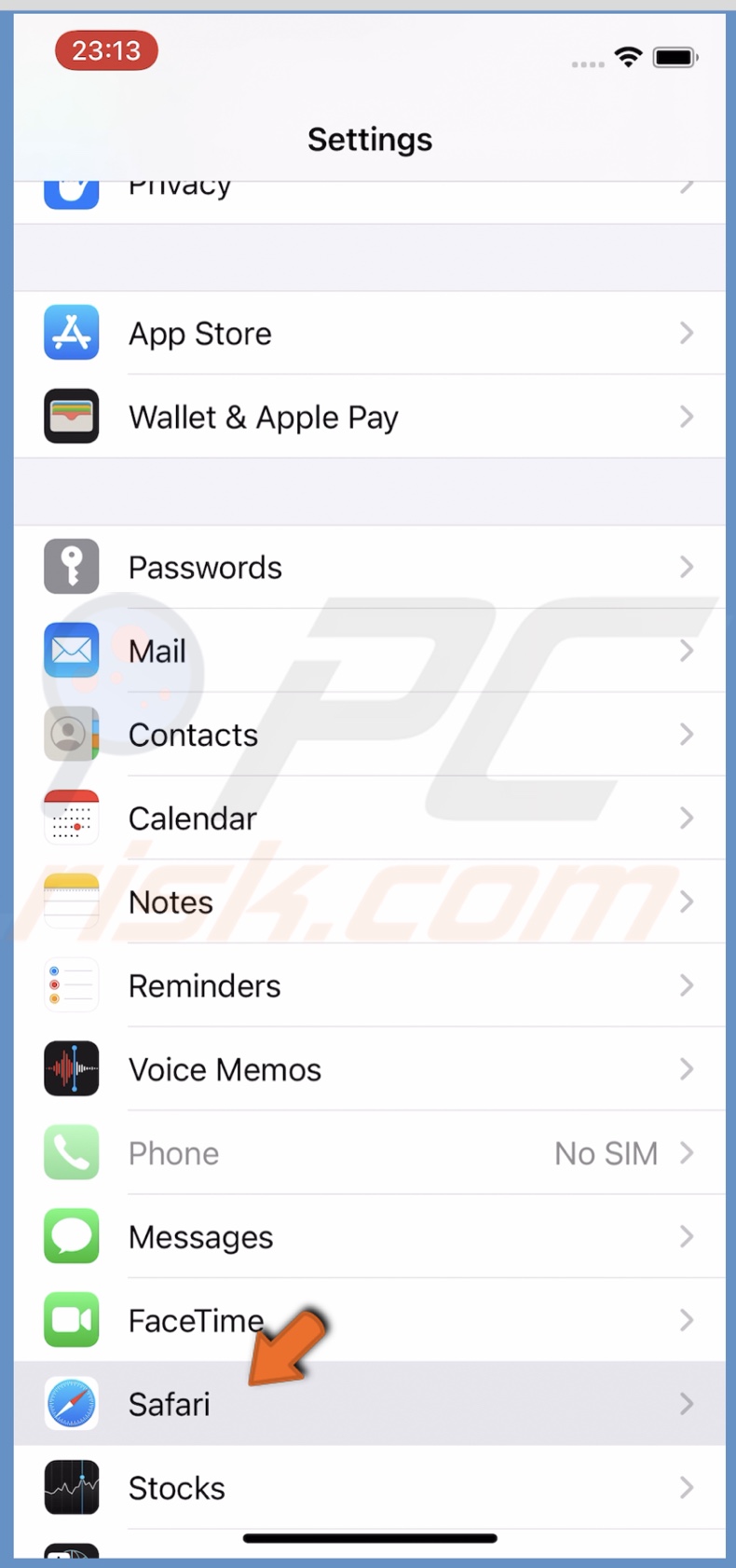
3. Then, tap on "Download". You'll see where your downloaded files are saved.
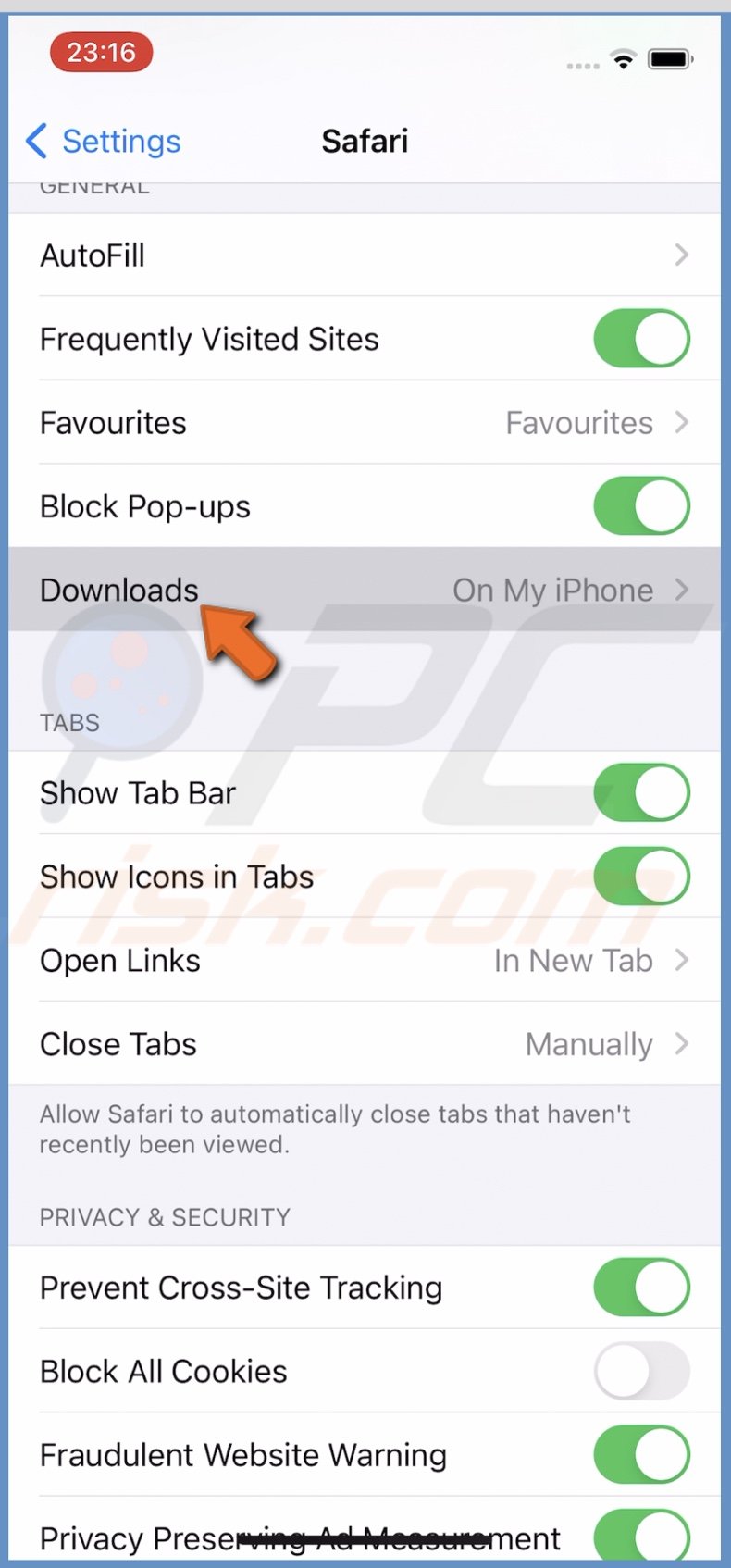
iv. If files are saved on your phone, go back to your Home Screen and open up "Files". Otherwise, go to the location the downloaded files are saved.
5. Go to the "Browse" tab and select "On My iPhone".
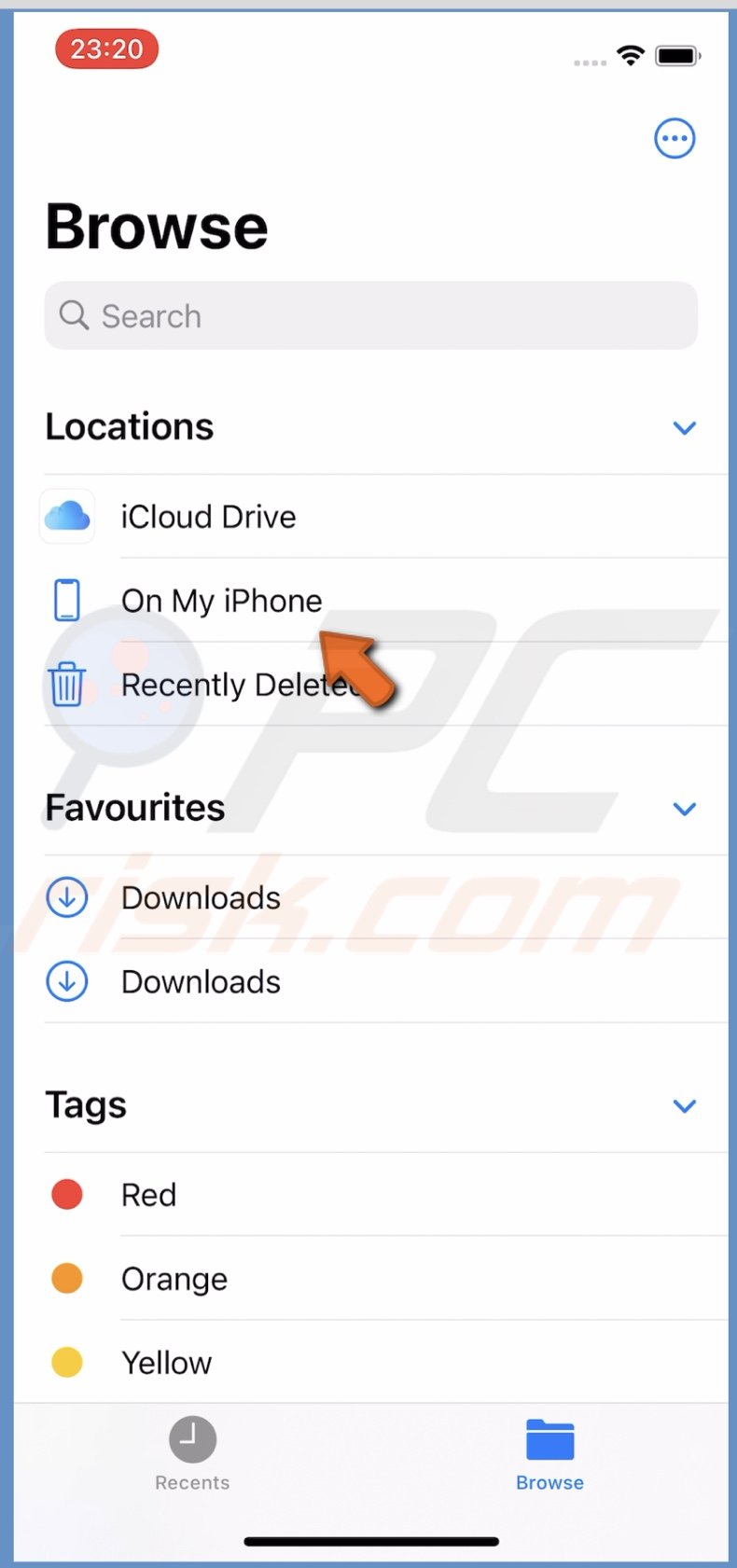
6. Go to the "Downloads" binder.
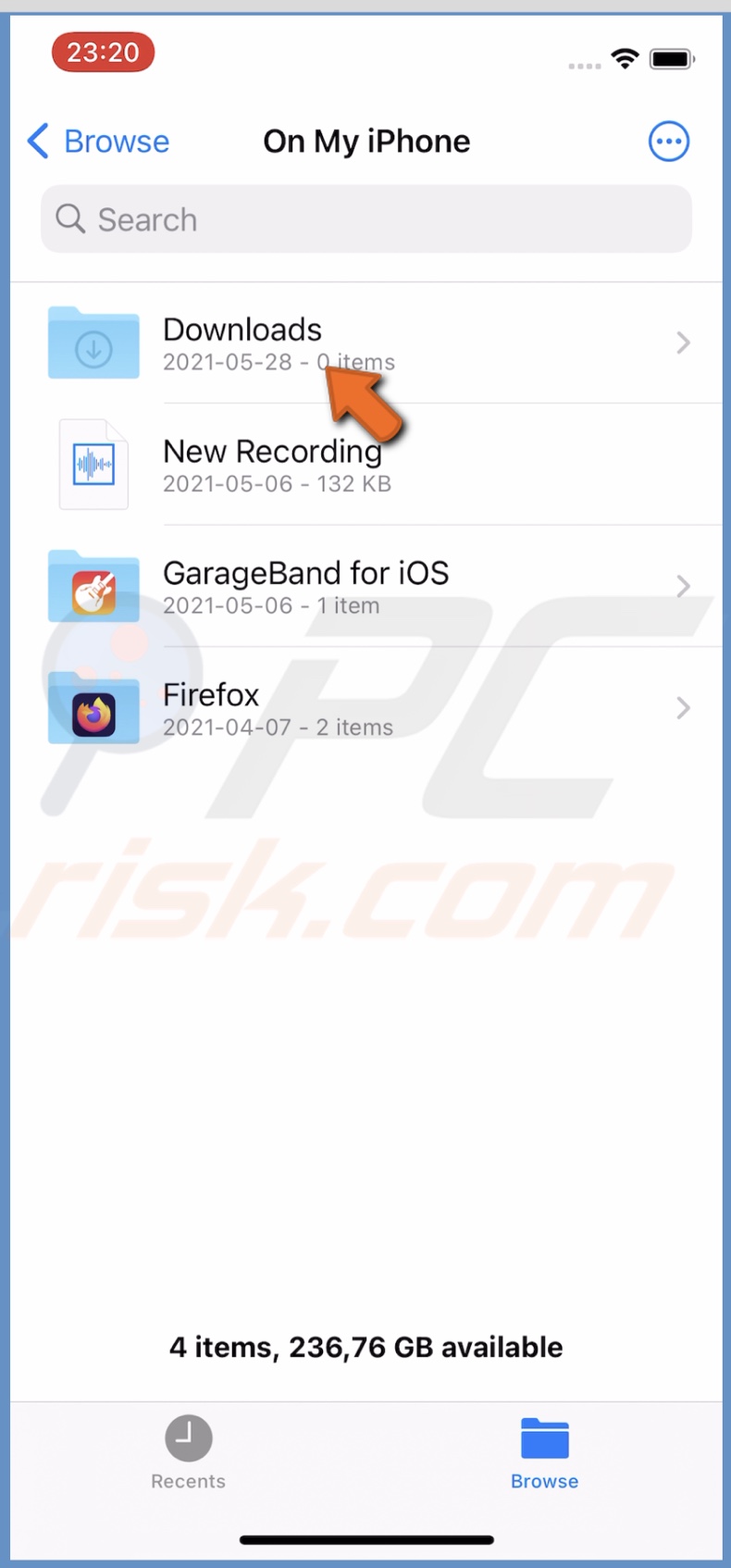
7. Select a file you want to delete, tap and hold it until a menu pops up.
8. Tap on "Delete" to remove the file.
If you want to select multiple files, tap on the three dots at the top right corner and tap on "Select". And so choose the files and tap on the trash tin can icon at the lesser.
9. Go back to locations and tap on "Recently Deleted". Make certain to delete the files from this folder as well.
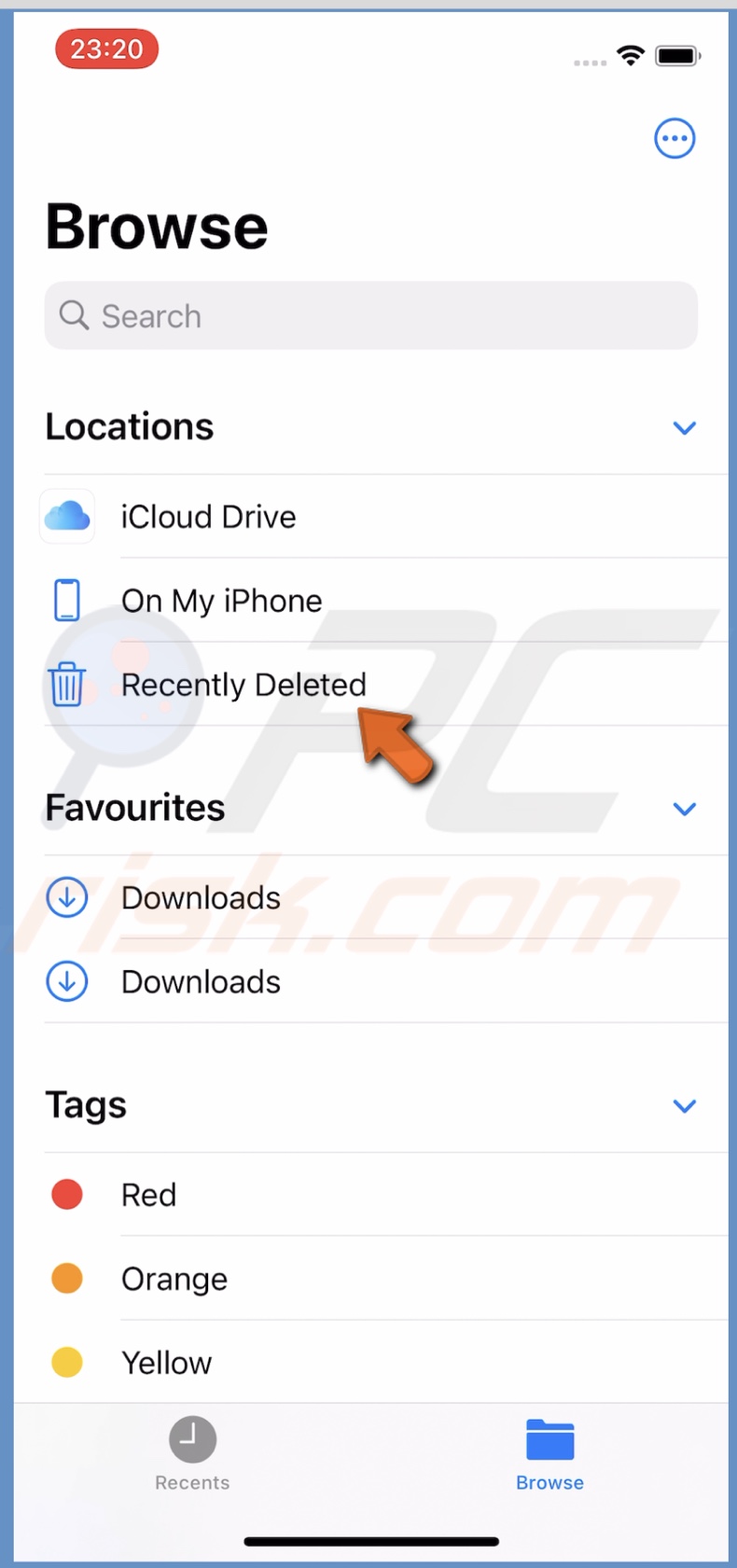
[Back to Table of Contents]
How to Delete Information and Documents From Apps on iPhone
To delete all app data and documents, you need to delete and so reinstall them. But keep in mind that uninstalling an app will delete all data that's not backed up.
There are two means you tin uninstall an app.
To uninstall an app in Settings, follow the steps below:
1. Go to "Settings".
2. And then, go to "General" settings.
three. Tap on "iPhone Storage".
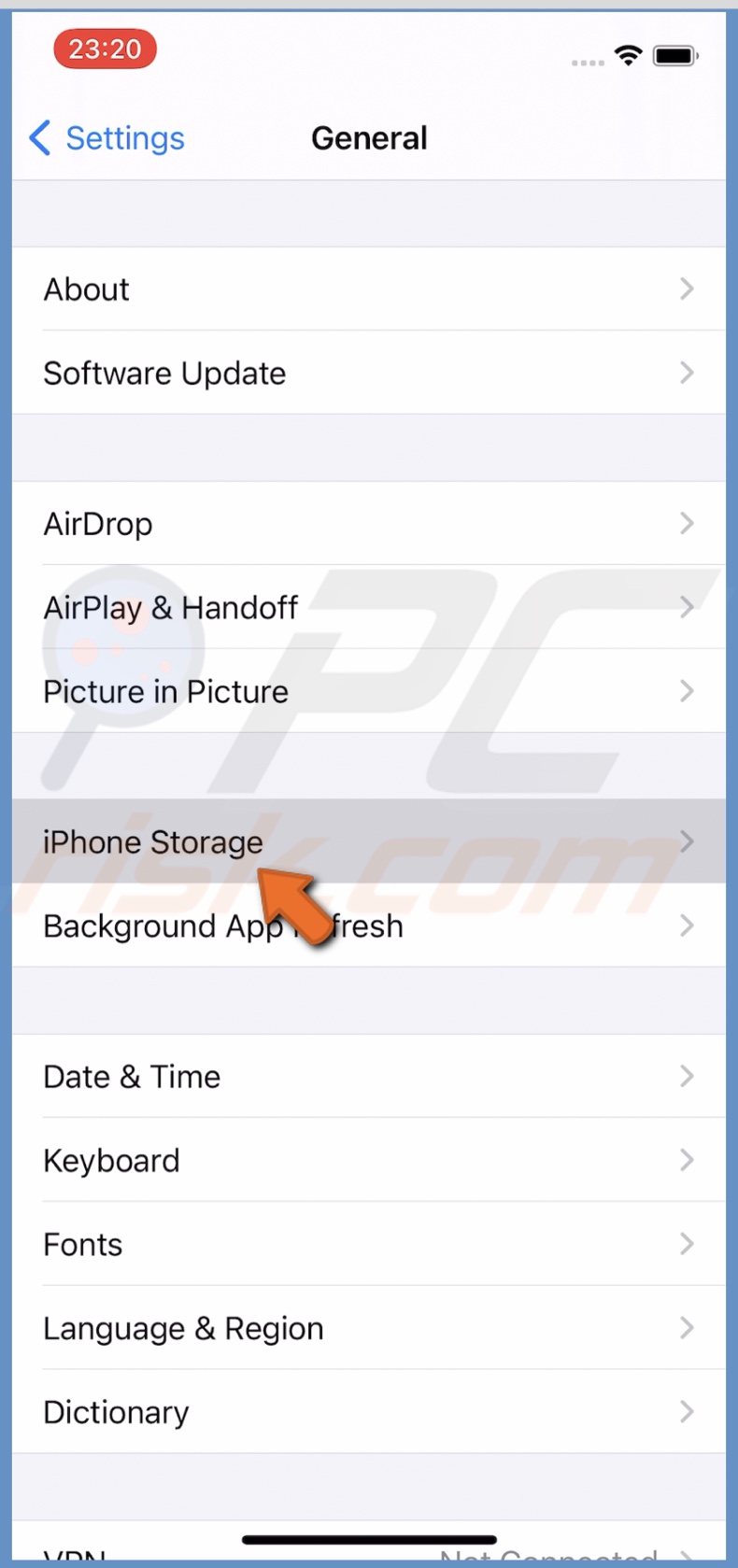
4. Locate the app y'all want to delete and tap on it.
five. Tap on "Delete App". And then tap on "Delete App" again to ostend the action.
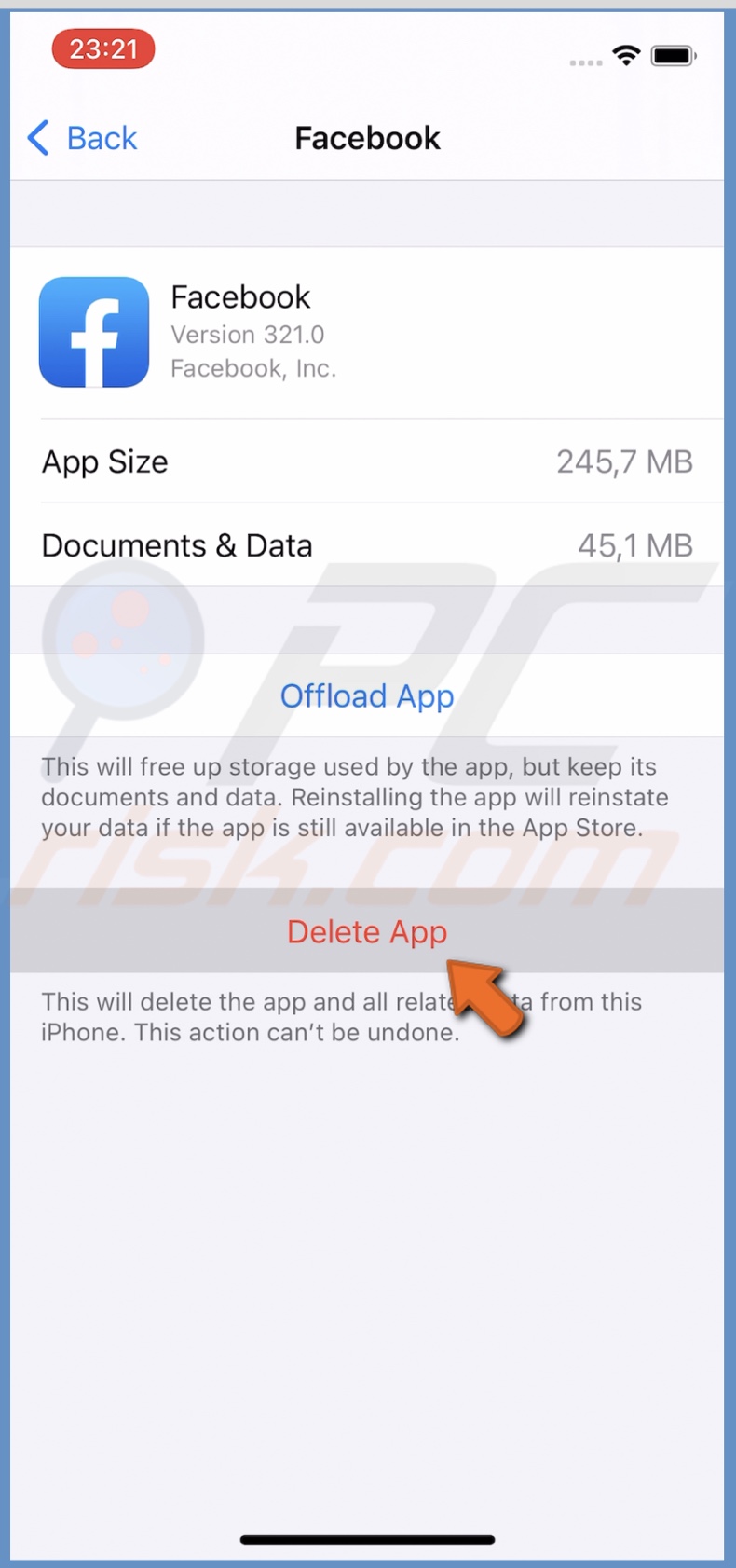
To uninstall an app from the Home Screen, follow the steps beneath:
1. Find the app y'all desire to delete, tap on it, and concord until a menu pops up.
2. So, tap on "Remove App".
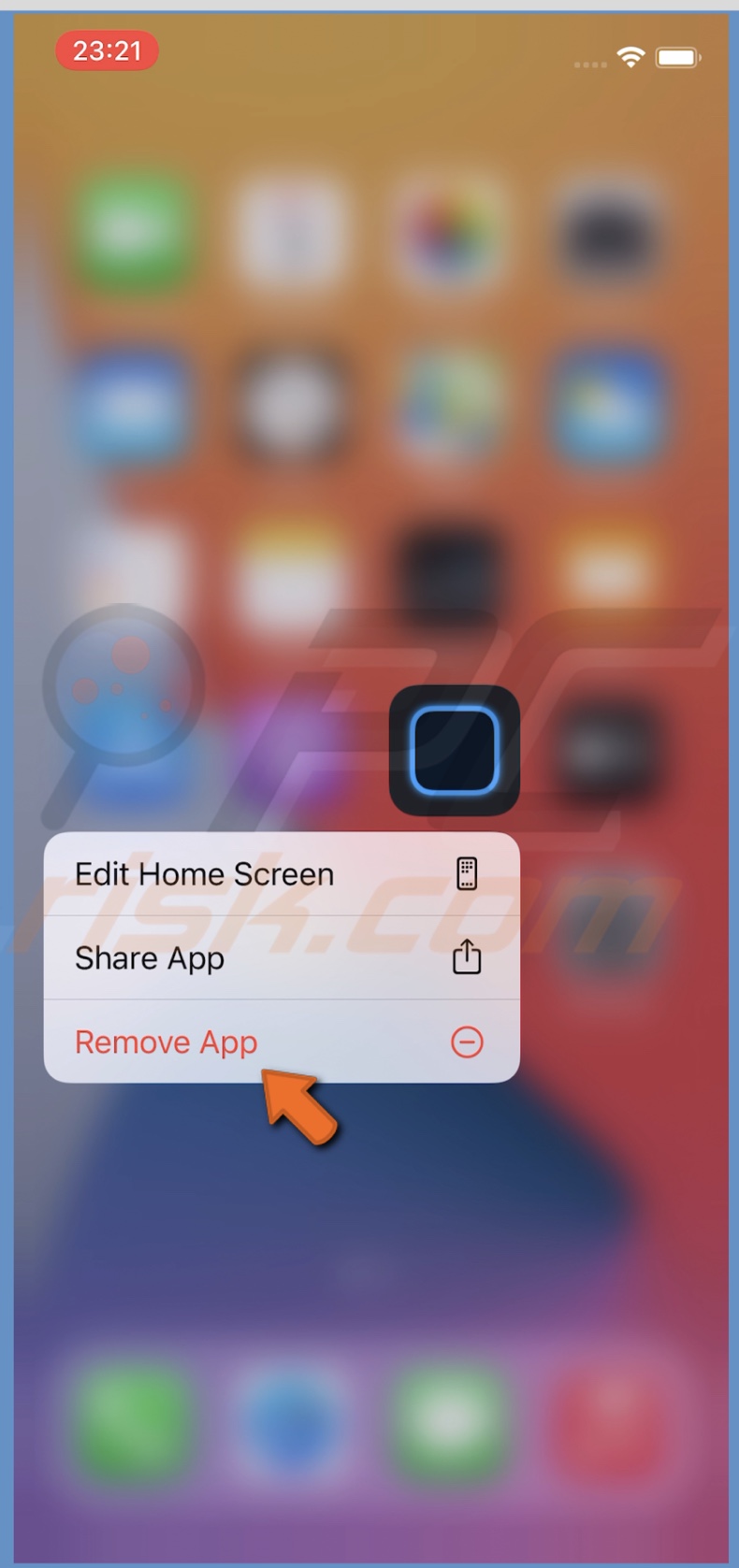
3. Select "Delete App" and tap on "Delete" to confirm the action.
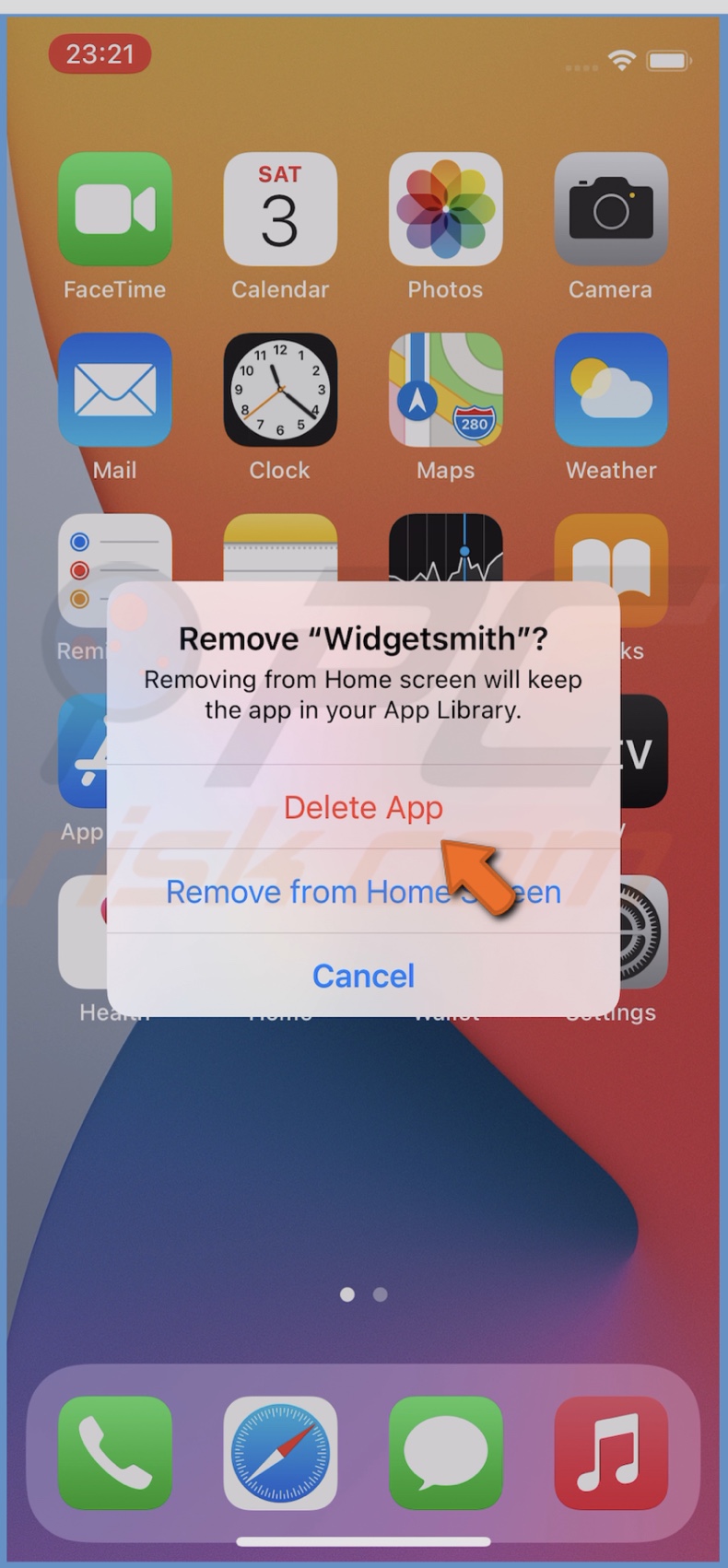
[Dorsum to Table of Contents]
How to Delete Data and Documents From Apps in iCloud on iPhone
If your iCloud storage is almost full, consider deleting unnecessary files and information.
To delete information and documents from iCloud, follow the steps below:
ane. Get to device settings.
2. Tap on your Apple ID.
iii. Become to "iCloud".

4. Tap on "Manage Storage".
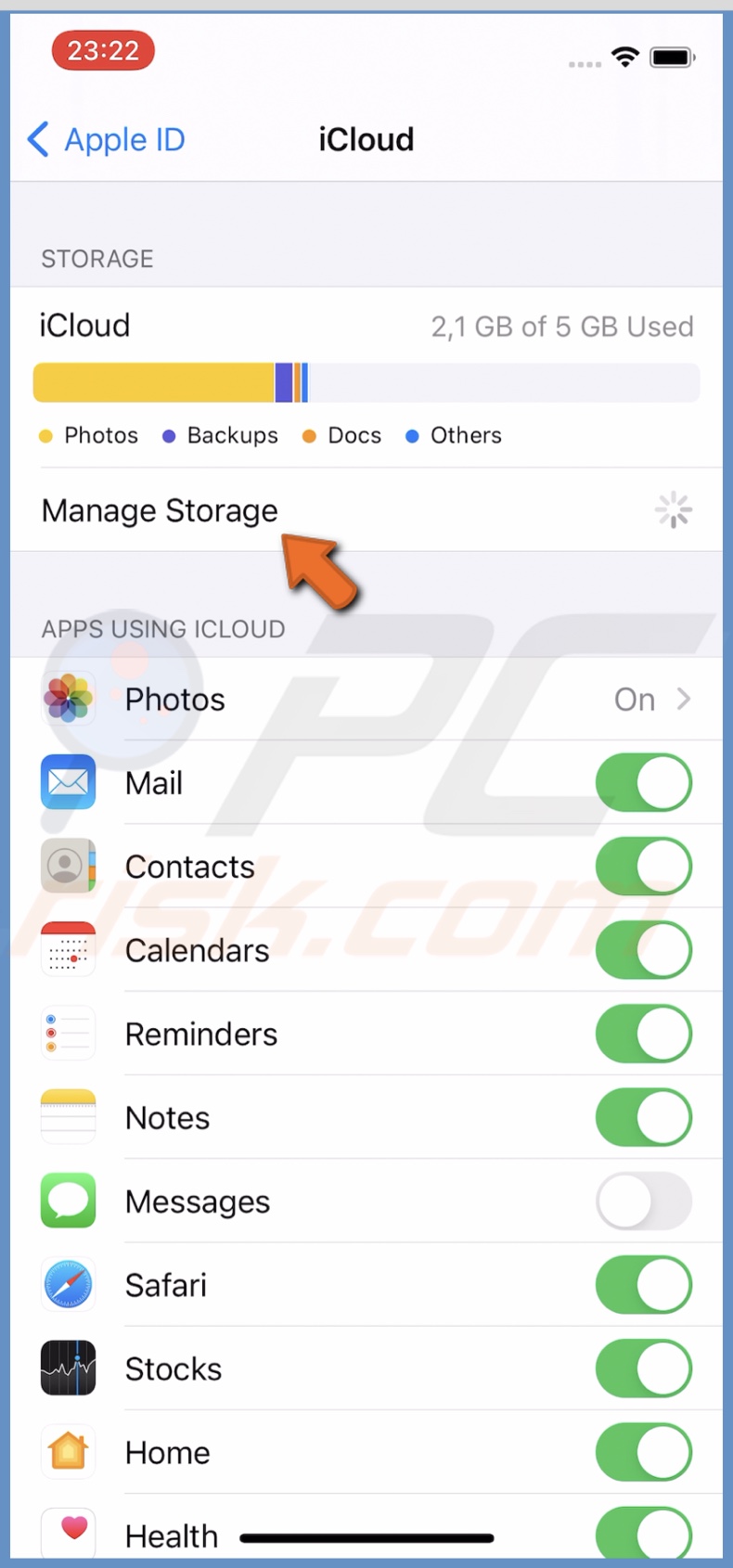
five. Locate and select the app you want to delete.
6. Finally, tap on "Delete Documents & Data" and ostend the action.
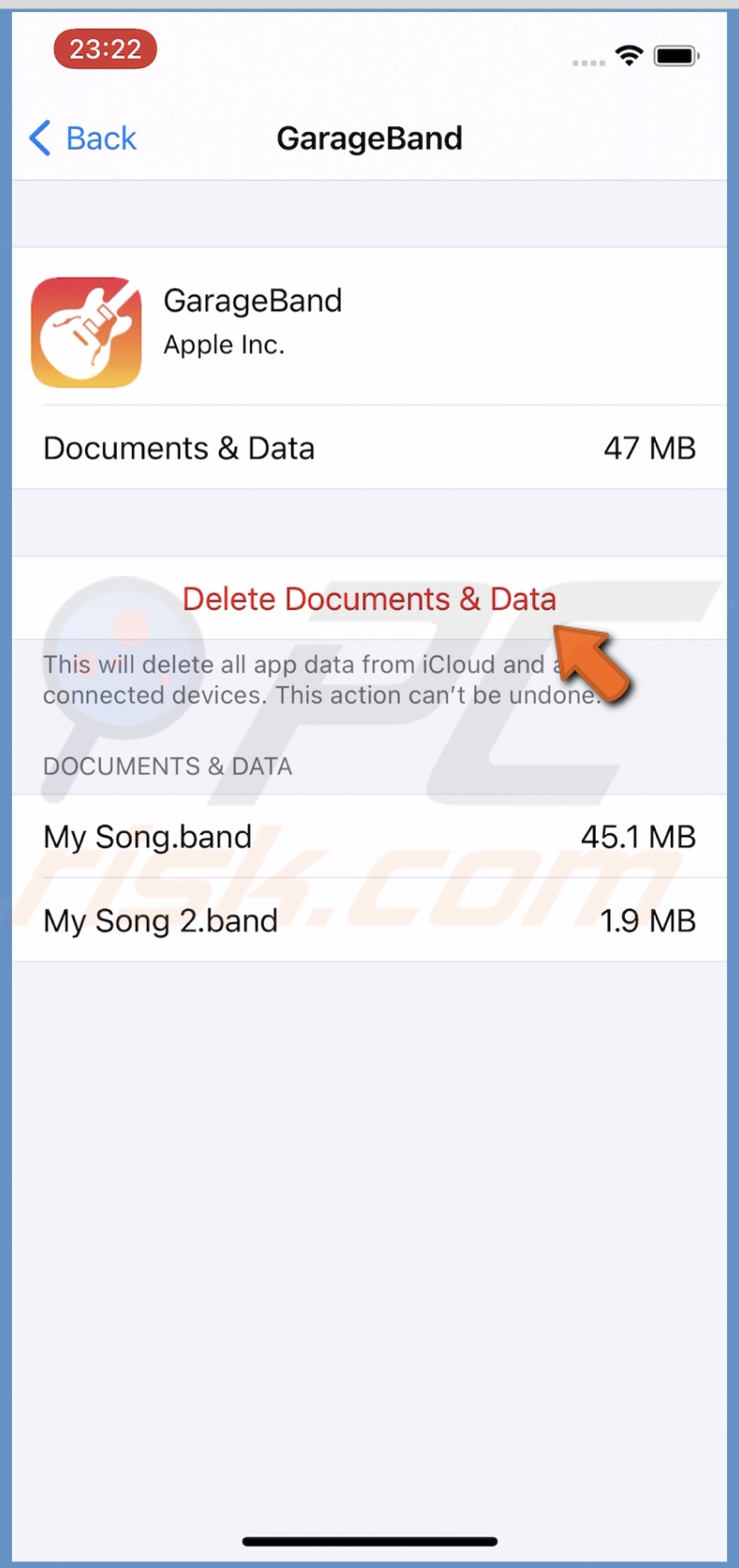
Repeat the action with other apps to delete information.
[Back to Tabular array of Contents]
How to Delete Data and Documents From Files on iPhone
If you accumulated many documents and files on your iPhone, expect through the Files folder and delete everything that's no longer useful to expand storage infinite.
To delete data and documents from Files, follow the steps below:
1. Go to the "Files" folder.
2. Then, go to the "Browse" tab.
three. Tap on "On My iPhone".
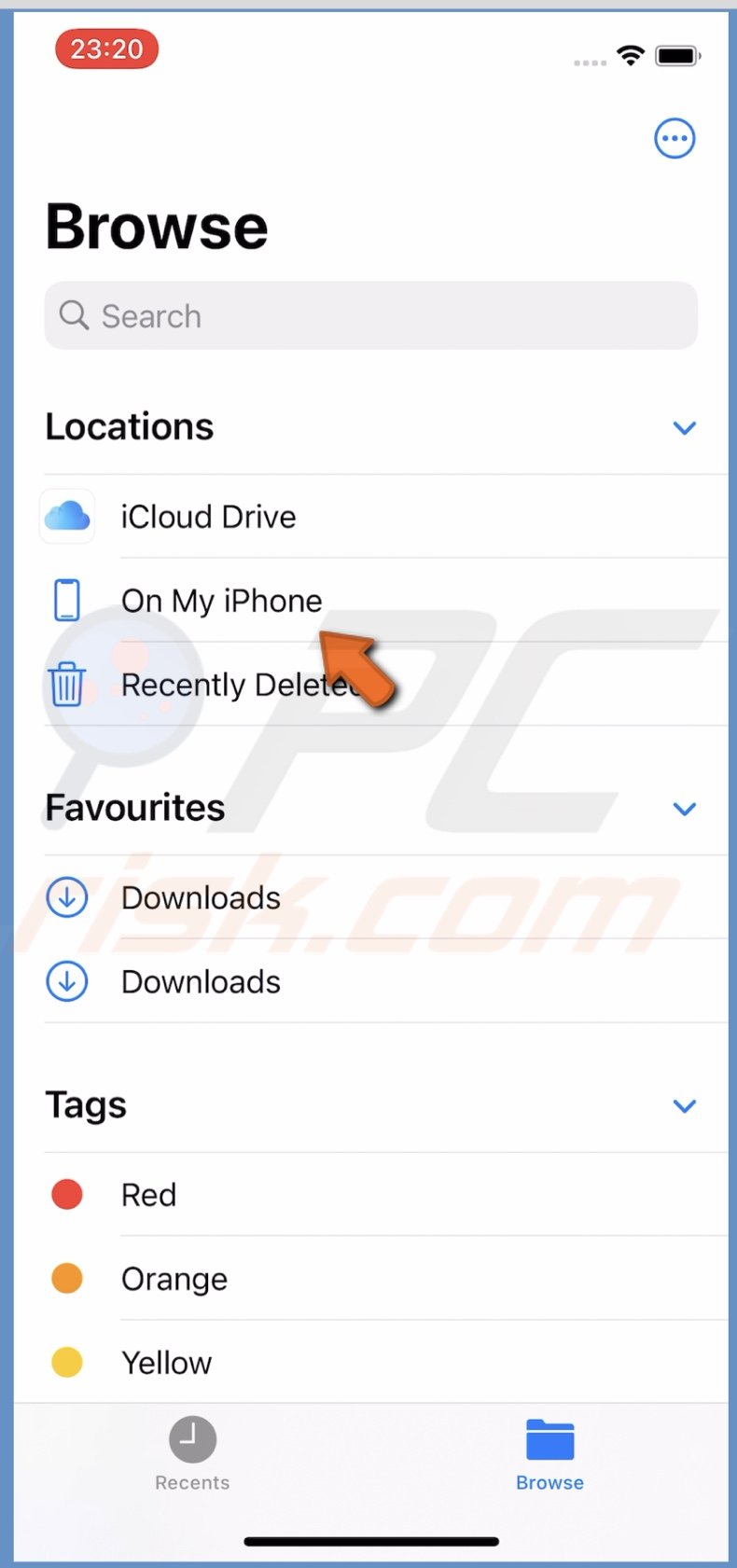
four. Look through all folders and files and delete the ones you don't need.
Don't forget to delete those files from the "Recently Deleted" folder as well.
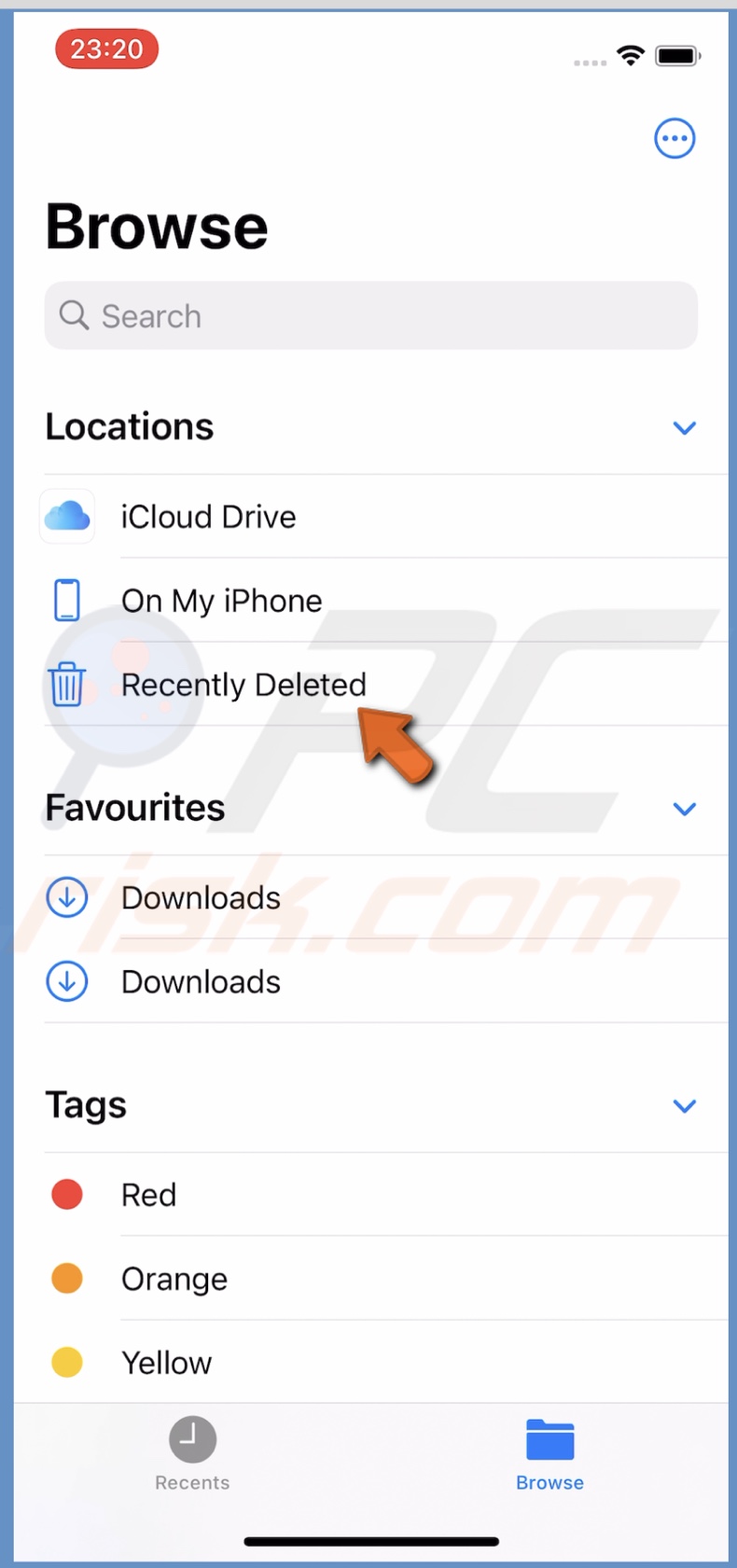
[Back to Table of Contents]
How to Delete Data and Documents From The Messages App on iPhone
If you didn't know, you have the option to check how much storage space videos, photos, and GIFs are holding. That way, you tin see when and how much data to delete.
To delete documents and data from the Messages app, follow the steps below:
1. Go to the "Settings" app.
2. Go to "General" settings.
iii. Tap on "iPhone Storage".
4. Scroll down and tap on "Letters".
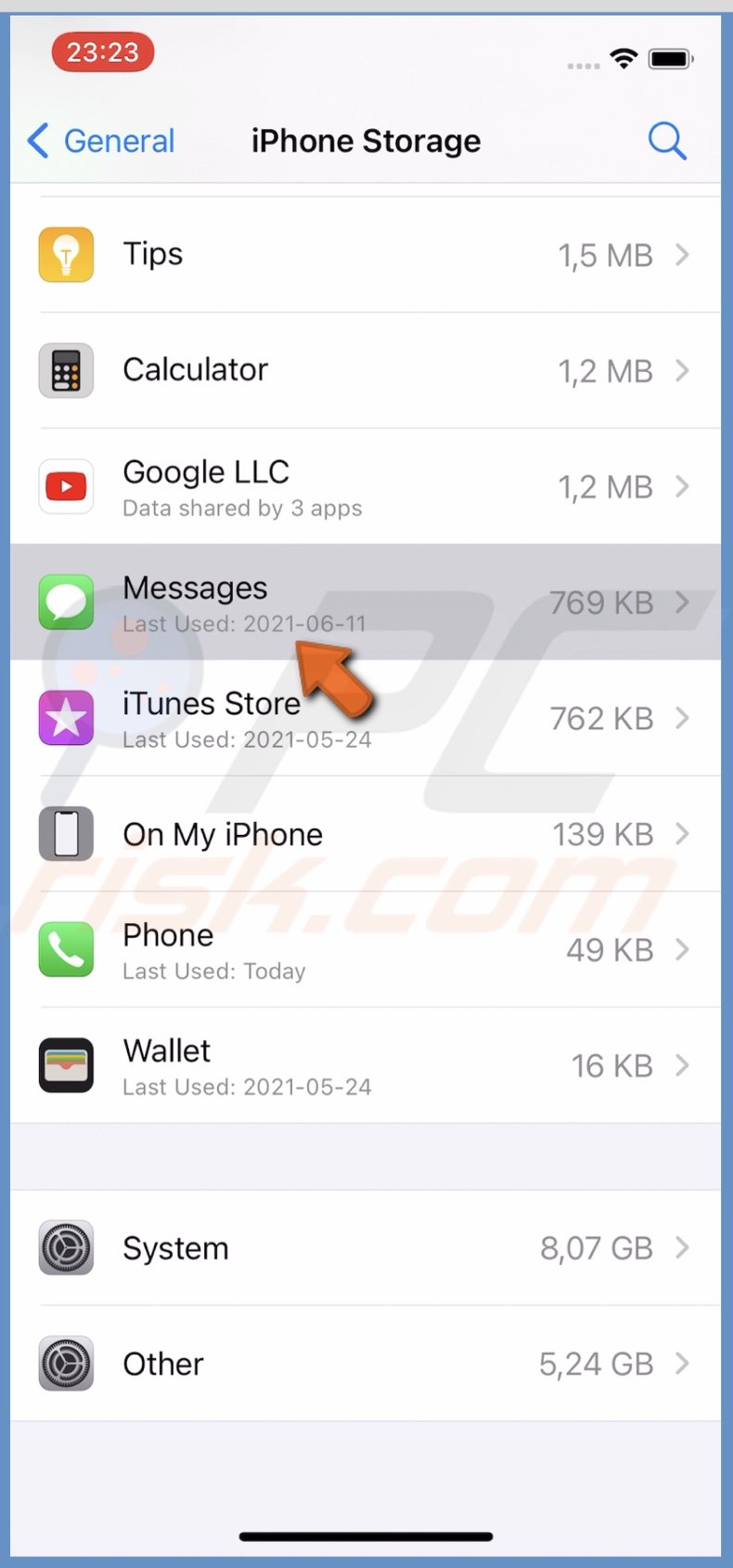
five. Under "Documents", tap on whatever section.
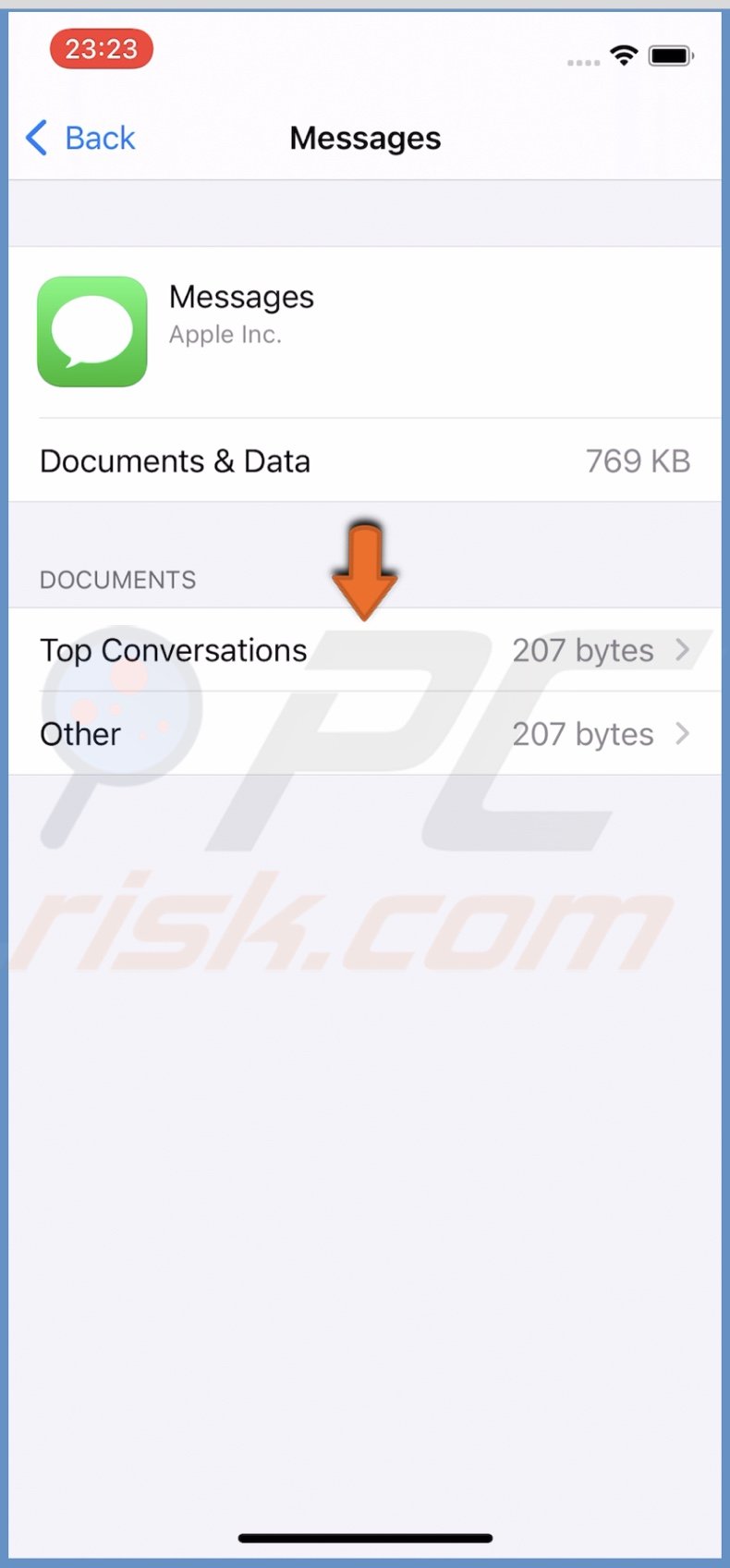
6. Tap on "Edit", located at the elevation right corner.
7. Select unwanted data and tap on the trash icon to delete it.
[Back to Table of Contents]
How to Delete Information and Documents From The Post App on iPhone
If y'all use the Mail service app, all your synced emails are kept on your iPhone. That means there's a lot of stored, cached information.
To delete documents and data from the Mail app, follow the steps below:
one. Go to iPhone settings.
two. Then, go to "Mail service".
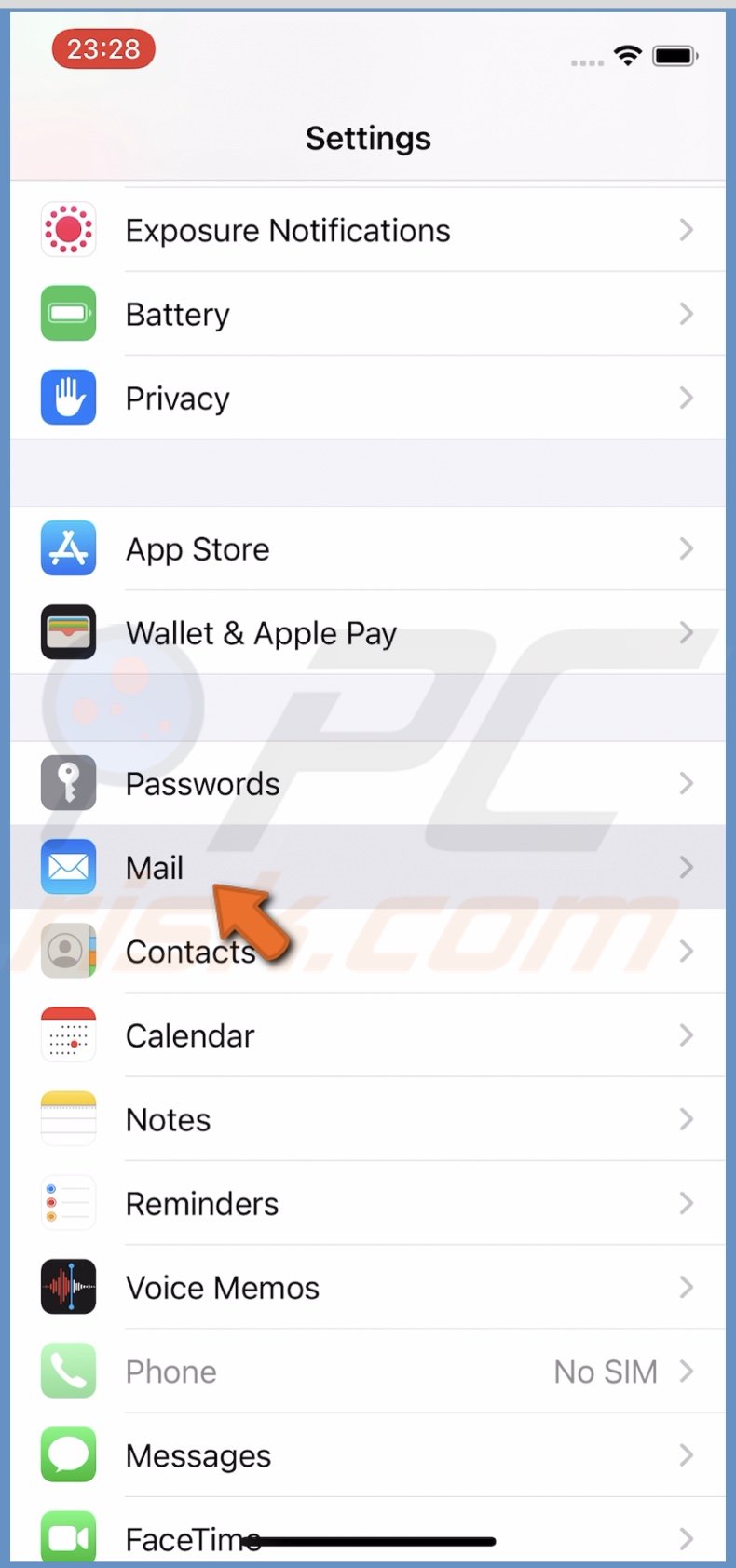
3. Go to "Accounts" and select the account you desire to articulate.
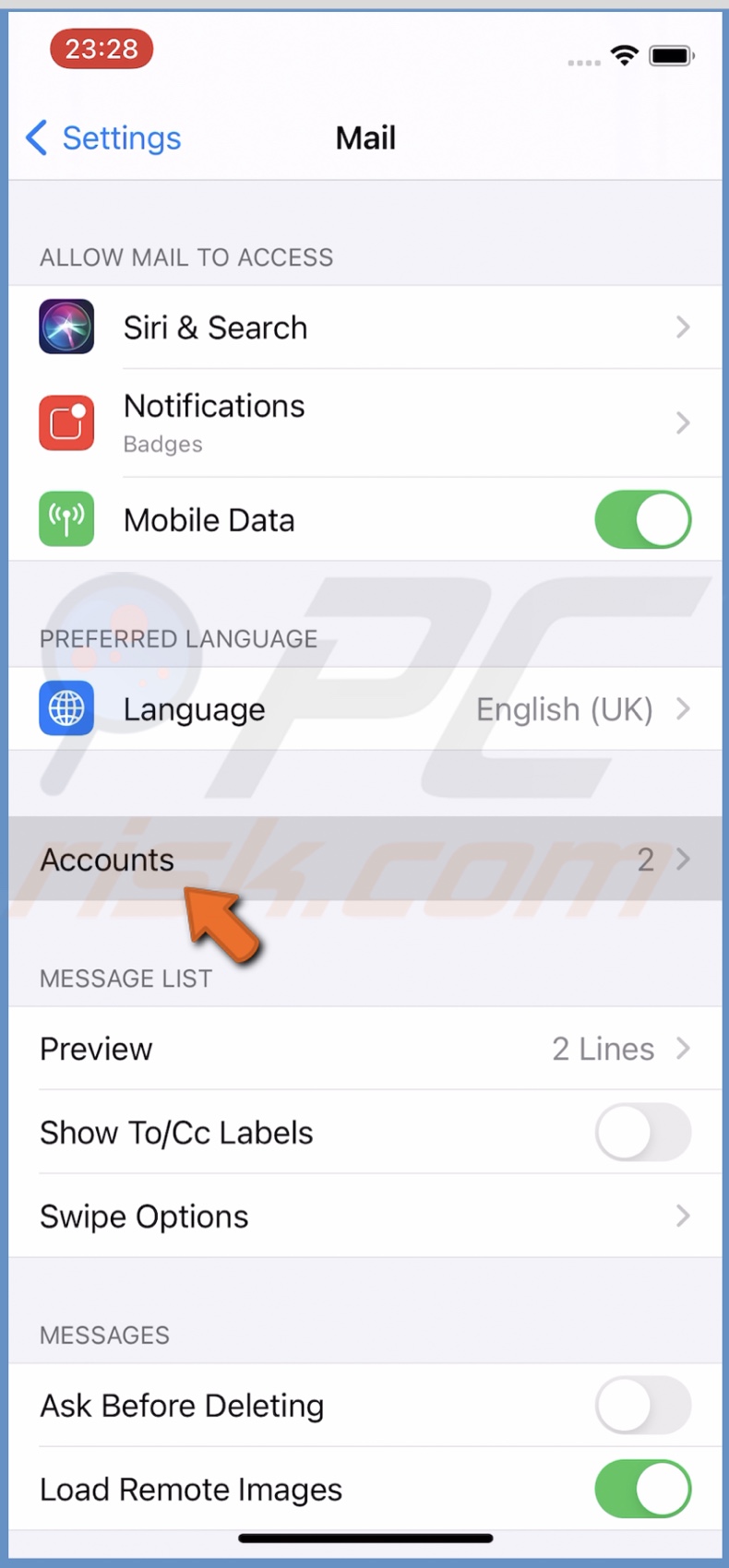
4. Tap on "Delete Account" and "Delete from My iPhone" to confirm the activity.

five. Restart your iPhone.
6. Repeat the steps beneath and re-add together the deleted account.
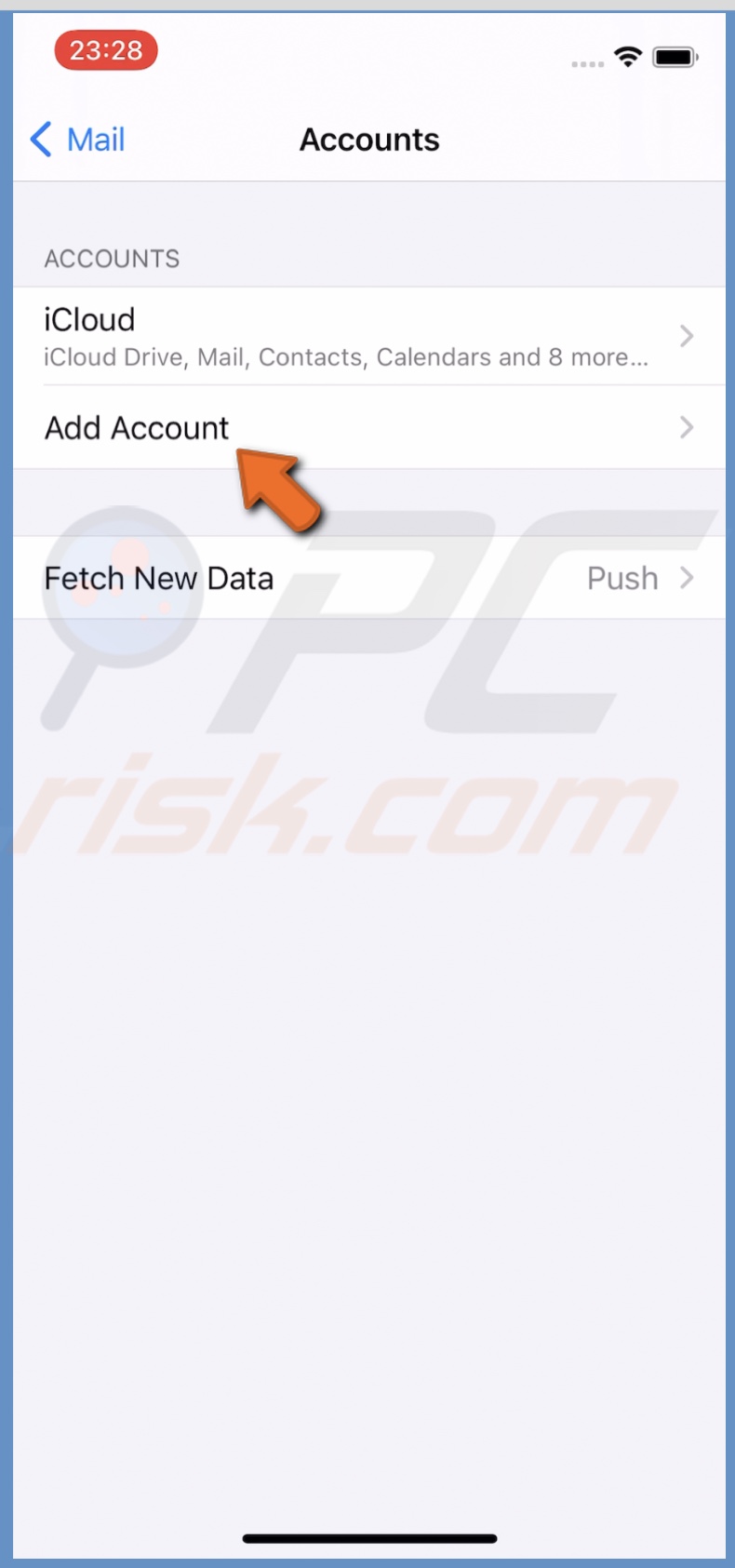
[Back to Tabular array of Contents]
How to Delete Data From Voicemail on iPhone
If you have a lot of voicemails accumulated, delete the ones you don't need to keep.
To delete voicemails, follow the steps below:
1. Open up the "Phone" app.
two. Go to "Voicemail".
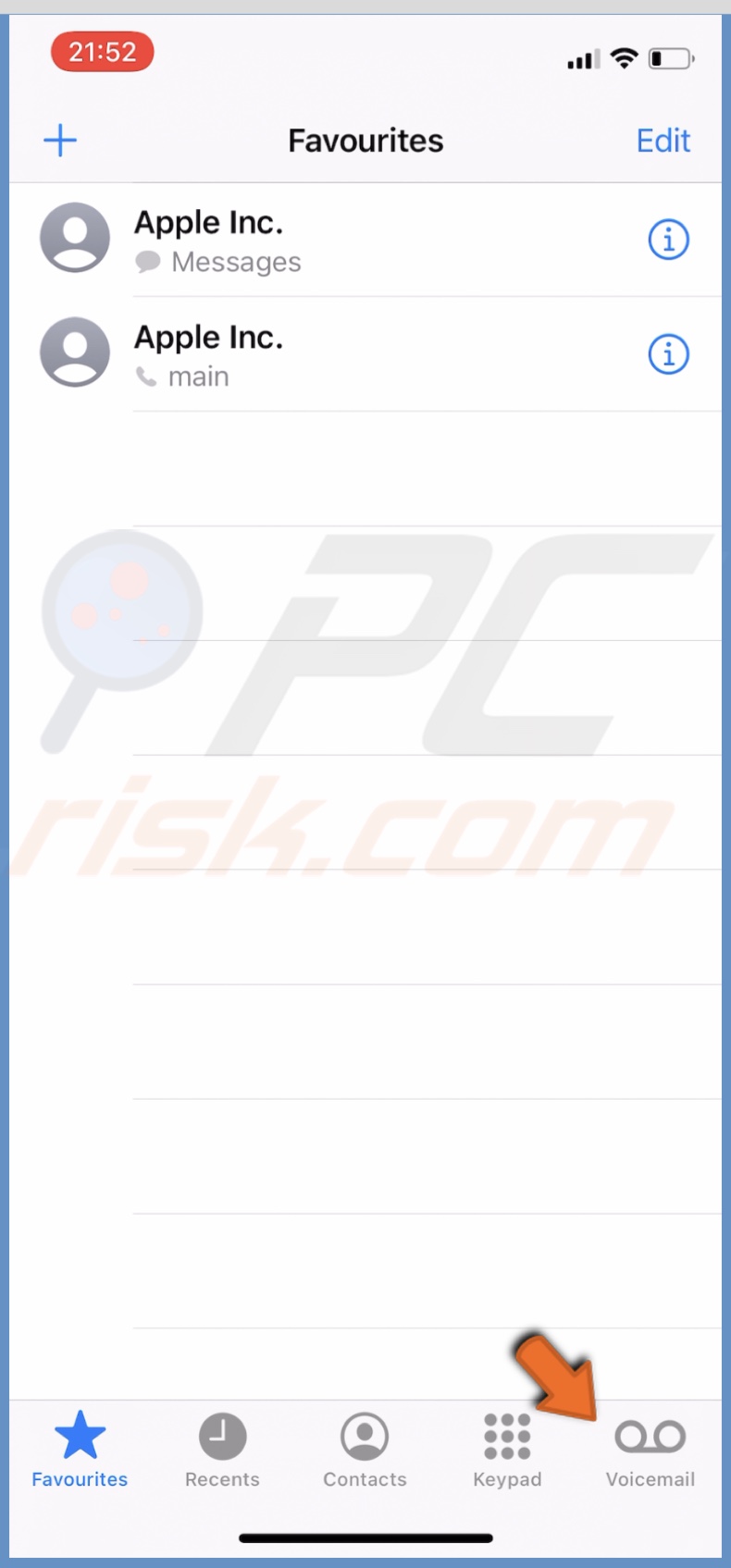
3. Select the voicemail you desire to delete and tap on it or swipe to the left side until the "Delete" button appears.
4. Tap on "Delete".
If you desire to delete more than one voicemail, tap on "Edit", select voicemails you want to delete, and so tap on "Delete".
We hope this commodity was helpful!
You can also check out the video in a higher place for a step-by-footstep tutorial.
[Back to Top]
About the author:

Author of how-to guides for Mac users. Responsible for collecting, analyzing, and presenting problem-solving solution articles related to macOS issues. Years of macOS experience combined with solid research and analyzing skills assistance Karolina provide readers with working and helpful solutions as well equally introduce various features Mac has to offer. Contact Karolina Peistariene.
Our guides are costless. Yet, if yous want to support us yous can send us a donation.
How To Delete Data And Documents From Iphone,
Source: https://blog.pcrisk.com/mac/13442-want-to-delete-data-and-documents-from-your-iphone-heres-how-you-can-do-that
Posted by: perryflusuch.blogspot.com


0 Response to "How To Delete Data And Documents From Iphone"
Post a Comment